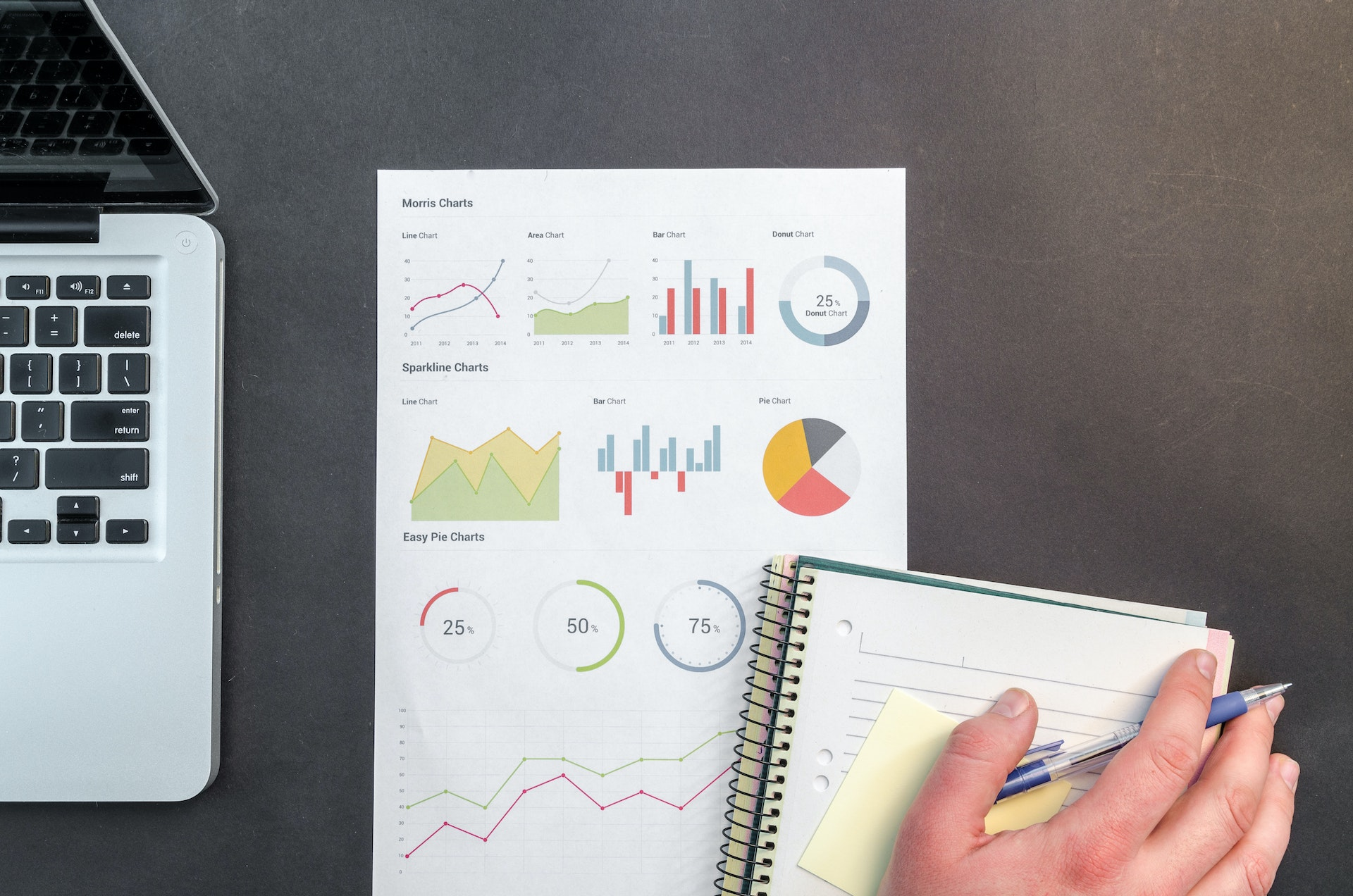Le diagramme de Gantt est un outil de gestion de projet permettant d’avoir une vue d’ensemble des différentes tâches, de leur durée et de leurs dépendances. Il facilite ainsi la planification, l’exécution et le suivi d’un projet. Lorsque vous ne disposez pas d’un logiciel spécifique pour créer ces diagrammes, vous pouvez les réaliser à l’aide du tableur Excel.
Préparation des données dans Excel
Pour commencer, ouvrez une nouvelle feuille de calcul dans Excel et saisissez les données de votre projet : noms des tâches, dates de début et de fin prévues, durées estimées et responsables. Par exemple :
A B C D E Tâche Début Fin Durée Responsable Tâche 1 | 01/01/2021 | 10/01/2021 | 10 jours | Paul Tâche 2 | 11/01/2021 | 20/01/2021 | 10 jours | Marie ...
Ajoutez ensuite une colonne F qui contiendra les valeurs « % Terminé » représentant l’avancement des tâches en pourcentage, avec pour chaque tâche une saisie manuelle selon son état. Vous devriez obtenir quelque chose comme ceci :
A ... F Tâche ... % Terminé Tâche 1 | ... | 100% Tâche 2 | ... | 50%
...
Création du diagramme de Gantt à l’aide d’un graphique à barres
Le diagramme de Gantt dans Excel est basé sur un graphique à barres empilées. Vous allez donc insérer ce type de graphique et le personnaliser pour répondre au besoin.

Insertion du graphique à barres et sélection des données
Dans le menu, choisissez « Insertion », puis cliquez sur l’icône du graphique à barres, et enfin sélectionnez le type de graphique « Barres empilées 100% ». Excel insère un nouveau graphique vide.
Cliquez ensuite avec le bouton droit sur le graphique et sélectionnez « Sélectionner les données ». Une fenêtre s’affiche, permettant de définir la plage de données à utiliser :
- Pour les étiquettes de l’axe horizontal (tâches), utilisez la plage A2 :A(n+1), où n est le nombre de tâches.
- Pour la série de données représentant l’avancement (% Terminé), utilisez la plage F2 :F(n+1).
- Pour la série de données représentant le temps restant (100 – % Terminé), créez une nouvelle colonne G et utilisez la formule « =100-F(i) » pour chaque ligne i, puis sélectionnez la plage G2 :G(n+1).
Personnalisation du graphique à barres
Maintenant que votre graphique contient les données correctes, il est temps de le personnaliser pour qu’il ressemble à un diagramme de Gantt :
- Supprimez les éléments inutiles, tels que l’axe des abscisses et la légende.
- Inversez l’ordre des tâches en cliquant avec le bouton droit sur l’axe des ordonnées, puis sélectionnez « Mettre les catégories dans l’ordre inverse » et « Disposition de l’axe dans le sens opposé ».
- Cliquez avec le bouton droit sur la série de données représentant le temps restant et choisissez une couleur différente afin de distinguer les deux types de barres (par exemple, jaune pour l’avancement et grise pour le temps restant).
- Ajoutez des titres à vos axes pour faciliter la lecture du graphique (tâches en ordonnée et % Terminé en abscisse).
- Redimensionnez le graphique pour le rendre plus lisible et mieux ajusté à vos données.
À ce stade, votre diagramme de Gantt devrait être opérationnel. N’hésitez pas à ajuster les options de mise en forme pour correspondre au mieux à vos besoins (polices, couleurs, taille, etc.).
Mettre à jour le diagramme de Gantt avec l’évolution du projet
Pour garder votre diagramme de Gantt à jour avec l’avancement de votre projet, mettez régulièrement à jour la colonne « % Terminé » de votre tableau Excel. Le graphique s’actualisera automatiquement pour refléter les changements.
Pensez également à rajouter des jalons ou des tâches intermédiaires si nécessaire, en insérant de nouvelles lignes dans votre tableau et en ajustant les plages de données du graphique. Le diagramme de Gantt créé avec Excel nécessite une certaine maintenance manuelle, mais il vous permettra néanmoins de gérer efficacement vos projets sans avoir besoin d’un logiciel dédié à cet effet.